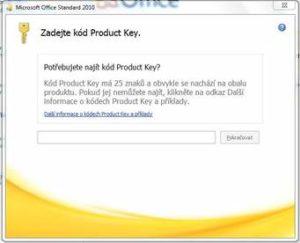Notes are a wonderful and convenient option of collecting and saving any data one may wish to keep at hand. But, when the notes contain banking, financial, medical or other private information such as residential address, passwords, etc., then they should be secured. For this reason, the Notes app in iOS allows users to add a password or Touch ID for security the notes. Kindly check out the process to password-protect your notes in the iOS Notes app.
How to Set a Password or Touch ID Lock on Notes
- Open the Notes application on your iPhone or iPad.
- Make a new note and input whatever you want.
- In order to lock an older note, just tap on it.
- Hit the Export option. It contains a box with an arrow.
- Go through the list of options to locate “Lock Note.” Select this option.
- Now, the Set Password screen will open.
- Key in the password and then confirm the password for verification.
- Add a password hint.
- Touch the bar next to Use Touch ID if you want to lock your note using the Touch ID.
- After setting up the password and its hint, press the Done button.
- Note: You should know that the password for all the notes is the same. You cannot set different passwords for individual notes in the Notes app. Therefore, be careful while setting up the password.
- Now, go back to the note, and you will be prompted with a status that reads “Lock added.”
- When you are done with creating the note, just tap on the Lock option located in the upper side and lock the note.
- Alternatively, lock your iOS device’s screen, and the note will automatically get locked.
To unlock the notes, key in the password or input the Touch ID.
How to Access the Password Protected Notes
- Open the Notes application on your iPhone or iPad.
- Select any locked note.
- Now, in the “This is Locked” screen, press the View Note option beneath the statement.
- If you have enabled Touch ID, then use it to unlock your note.
- Or else, input the password that you set while locking the note and access the secured note.
After going through the note or making any changes in it, you can lock it again by tapping on the Lock option or by locking the device’s screen.
If you wish to remove the lock from the note, then press the Export option and then select Remove Lock.
Ela Thomas is a Microsoft Office expert and has been working in the technical industry since 2002. As a technical expert, She written technical blogs, manuals, white papers, and reviews for many websites such as office.com/setup
More Information : http://officecom.org/blog/news/the-best-ways-to-add-password-on-notes-in-ios