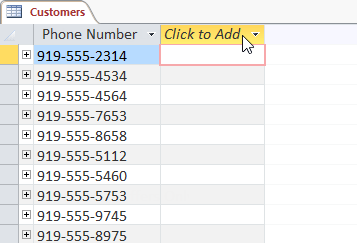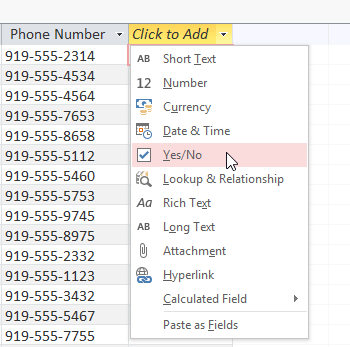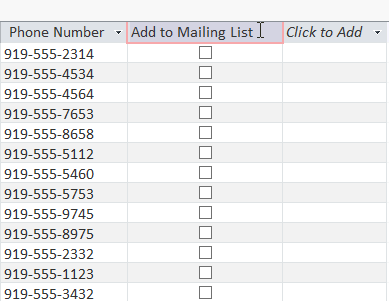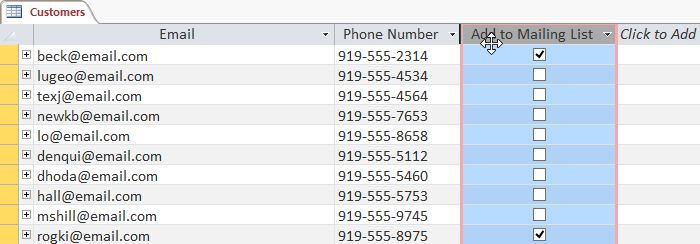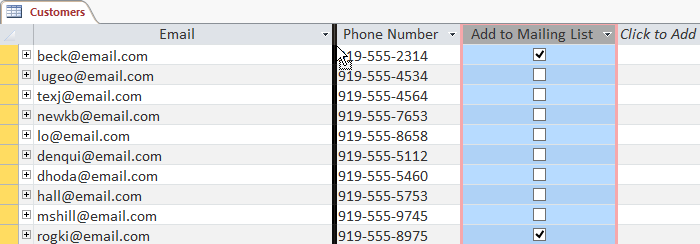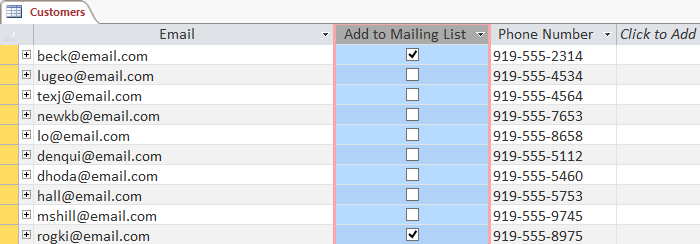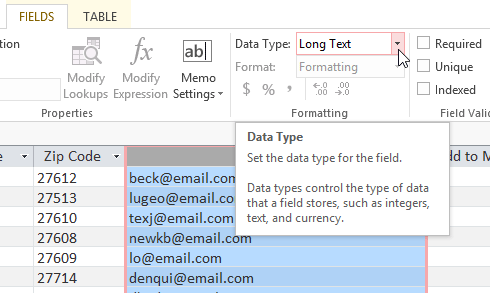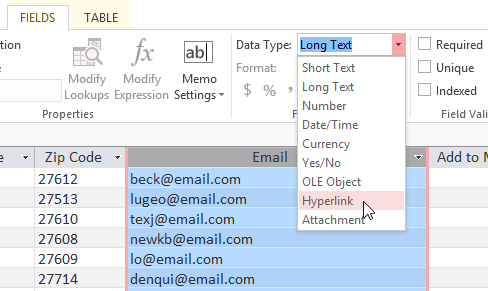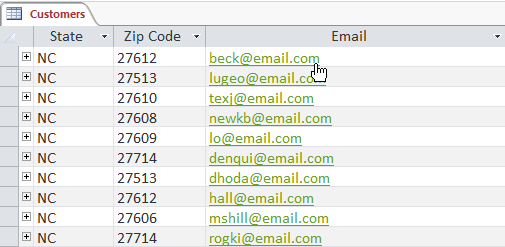MS Office is an essential product for every computer and operating system that people uses across the world for multiple purposes. With various smart ways to create, modify, and represent data whether it is for business or educational use. Office setup tools help you to save time and create an attractive presentation. The company has already come up with itS online services by introducing Office 365 setup what offers a wide attribute of services and features. Microsoft office setup for 365 is a platform to organize and manage Office.
You can not only access shared files and documents but also edit and chat in real time then you access Office 365. While on the other hand, Microsoft Office setup of its older versions has offered quantitative as well as qualitative assets for users who work offline.

Features of Microsoft office setup
- Microsoft office lets you organize different sort of data at one place
- Gives you a platform to share and access the shared files and emails, files, and documents
- Subscribed users have cloud memory storage that automatically saves minor to major changes in each and every document
- Connect in new and interactive ways when it comes to students or educational use
- For business use, users can use the facility of real-time working with co-workers on the same file or document without risking of losing formatting
Users who have a subscription to any of the Office setup 365 product face a few troubles when they work on shared files. It can become frustrating for many of the co-workers when they need to resort to the older version of the data. If you are facing the same issue, you may refer to the instructions to fix the error below.
How to restore changes in your Office Online document
Please note that the steps mentioned are for the specified version of below MS Office and is implemented on SharePoint. However, it is not necessary that the steps with executing successfully on other Office online utilities.
- Visit office.com/setup and click on the Sign in button
- Enter your Office setup product key if required
- Go to your Shared Documents library utility or file on which you want to perform the action
- When the page appears, click on the Library option available on the ribbon
- Go to Library settings
- Under the section of General Settings, select Versioning settings to see all the options that are available for your on the Versioning Settings page
- In the Document Version History section, click Create Major Versions
- Press OK to end the versioning control process
- The version control is now turned on
- You can now see and restore the history and changes of a document respectively
- To do so, continue to execute the steps mentioned below
- Under the section of your document library, select Library below Library Tools and next select Library settings on the Ribbon
- Take the cursor on the Name of the file in the library find the last change that you want to save or until you see the Down arrow sign
- Choose Version history that comes up with a list of the versions stored in the document or file
- Go on the date and when you see the Down arrow on the right side of the page, follow the next step
- You have the following options
- View
- Restore
- Delete
- Select View options first to confirm if you want to carry on with the process
As you select the Restore option, you will have the last edited document. The process to view and restore data is successfully completed. In case any error occurred during the process execution, you can get in help from Office setup Customer support to resolve the related problem.
Original Source Content : http://officecom.org/blog/uncategorized/how-to-view-and-restore-changes-in-microsoft-office-setup-online-2/